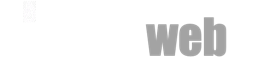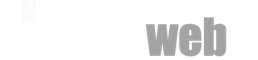A backup of your web site is only useful if you can restore it - perhaps you need to change your web host or even move the site from a development server to a live server.
Backup your Joomla! website
To begin with, take a brand new backup of your Joomla! website. (Akeeba must already be installed on your Joomla site)
Once the backup is complete, go to Manage Backups and download the .jpa backup file to your computer. (It’s best to download the backup file using FTP)
Now we've downloaded the backup file, we need an additional program called Kickstart, which you can find at the akeebabackup.com web site.
Download Akeeba Kickstart
You will find the Akeeba Kickstart here. Kickstart is a standalone program.
Select and click download to download the file to your computer. Here we can see that the Kickstart program is a zip file and we need to extract that.
We can see we now have a new folder with all the kickstart files in. The only one that you actually need is the kickstart.php file, all the rest are language translations.
Upload Akeeba Kickstart
We now need to transfer the kickstart.php and your backup to your brand new web host.
To do that we will use a FTP program. We are going to use filezilla, but you can use any FTP program that you like.
To begin with connect to your new server.
Once connected make sure you are in the public html or the web root of your server.
Now you need to transfer the backup file from your local computer to your live server.
We now need to take that kickstart.php file and do exactly the same thing. Select it and upolad it (or drag it across). That's it with the filezilla for now, so let's go back to our web browser and go to our brand new web site.
As you can see there is a holding page in place to show that the web site is "coming soon". So just go to the special url for kickstart.php. In the address bar of your browser type: mywebsite(dot)com/kickstart.php (http://mywebsite.com/kickstart.php). The kickstart program is now running.
Kickstart is NOT an installation program, it is a special archive extraction tool. Click here to remove this message and we can see that it has detected the archive file.
We have several methods of extracting the files.
On most good web hosts we can use the hybrid method.
Start the extraction process
Finally click START to begin the extract process.
Kickstart has now extracted the backup file and provides a link to the installer that was built in to the backup.
The installer is a very simple process. We begin with the required settings. As you can see they are all set to yes. If any are set to No you wont be able to proceed and you need to speak to your web hosts to rectify the errors.
We can now click Next. You now need to enter the database connection details that you have received from your web host. Enter the server hostname, which is usually localhost but that may depend on your hosting, and your DATABASE username and password. And finally the database name that you want to install your web site on. This is something that your host will have provided to you or you will have set up yourself within your hosts control panel.
And click next.
The restoration process of the database has now completed and we can click to continue.
We now have the opportunity, if we wish, to change the site name and the email address. In most cases, when you are restoring a site to the same server you won't need to do this.
If we scroll down there is also the opportunity to change the password and email address of the Super Administrator
Finally click Next again.
We're almost done!
The sites configuration has all been setup. Close this window to return to the Kickstart program and click on cleanup. This will remove the kickstart.php file and that big backup archive from your web space.
Now that we're done we can visit our web site and can see that the web site has now been transferred from our old hosting account to our new one.
Related Articles
CMS
PLANS & PRICING
FEATURED SITES
NEWSLETTER
Don't miss a beat. Receive special offers and updates by subscribing to our Newsletter.
All material on tinmanweb.com is protected by copyright law and by international treaties. © 2024 Tinman Studios. Intellectual and other property rights to the information contained in this site are held by Tinman Studios. All brands and product names are trademarks or registered trademarks of their respective companies. Tinman Studios disclaims any and all rights in these marks.
Wordpress is owned and operated by Automattic,Inc
TinmanWeb.com is not affiliated with or endorsed by Automattic,Inc.
Joomla! ® name is used under a limited license from Open Source Matters in the United States and other countries.
TinmanWeb.com is not affiliated with or endorsed by Open Source Matters or the Joomla! Project.